Добавление пользователя. Действия с карточкой пользователя.
В аккаунт можно добавить ваших сотрудников, а также специалистов службы поддержки и консультантов ПланФакта.
Перейдите в раздел Настройки.
Выберите раздел Пользователи.
Добавление пользователя.
Нажмите на кнопку Создать.
Отобразится форма создания нового пользователя.
Введите e-mail.
Укажите ФИО и Должность.
Выберите права.
В ПланФакте существует 5 ролей:
Владелец
Гость
Оператор
Менеджер
Администратор
При добавлении пользователя отображается таблица с пояснениями какие действия ему будут доступны, отметьте нужную роль.
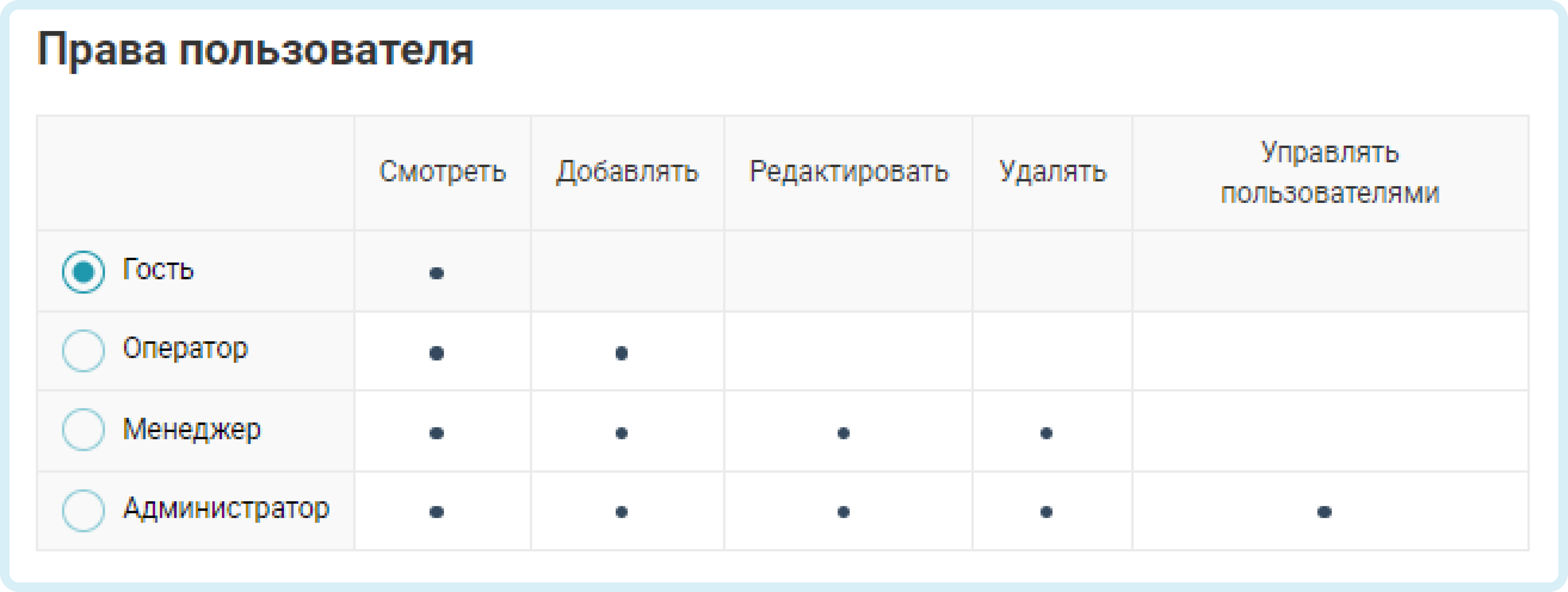
6. Настройте дополнительные ограничения, если это необходимо.
7. Нажмите Создать пользователя.
8. После этого пользователю на указанный e-mail придет приглашение для входа в аккаунт.
Добавление специалиста службы поддержки.
Если в процессе использования сервиса ПланФакт возникли какие-то сложности, можно дать доступ к вашему аккаунту специалисту службы поддержки.
Перейдите в раздел Настройки.
Выберите пункт Пользователи.
Рядом с кнопкой Создать нажмите на стрелочку вниз.
Выберите Добавить специалиста службы поддержки.
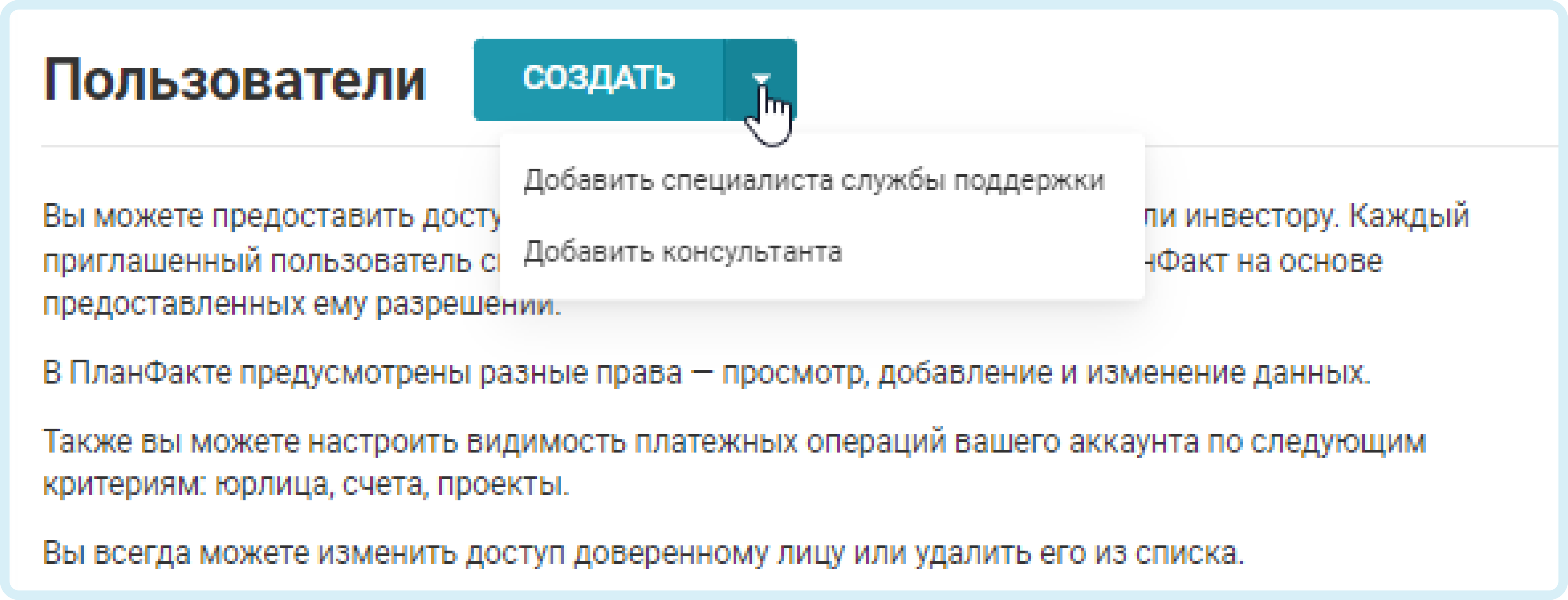
После этого в списке пользователей появится добавленный вами специалист. Вы в любой момент можете удалить специалиста службы поддержки из вашего аккаунта.
Добавление консультанта.
Если вы приобрели одну из наших услуг, то вам необходимо будет добавить консультанта в ваш аккаунт:
Перейдите в раздел Настройки.
Выберите пункт Пользователи.
Рядом с кнопкой Создать нажмите на стрелочку вниз.
Выберите Добавить консультанта.
Укажите email консультанта. Обратите внимание, что если дата начала предоставления услуги еще не началась, то добавить консультанта заранее не сможете.
Нажмите Применить.
После этого в списке пользователей появится добавленный вами консультант. Вы в любой момент можете удалить добавленного консультанта из вашего аккаунта.

Если вам необходимо настроить ограничения доступа для пользователей, посмотрите нашу статью с подробным описанием, ссылка ниже.
Какие действия можно совершать с карточкой пользователя?
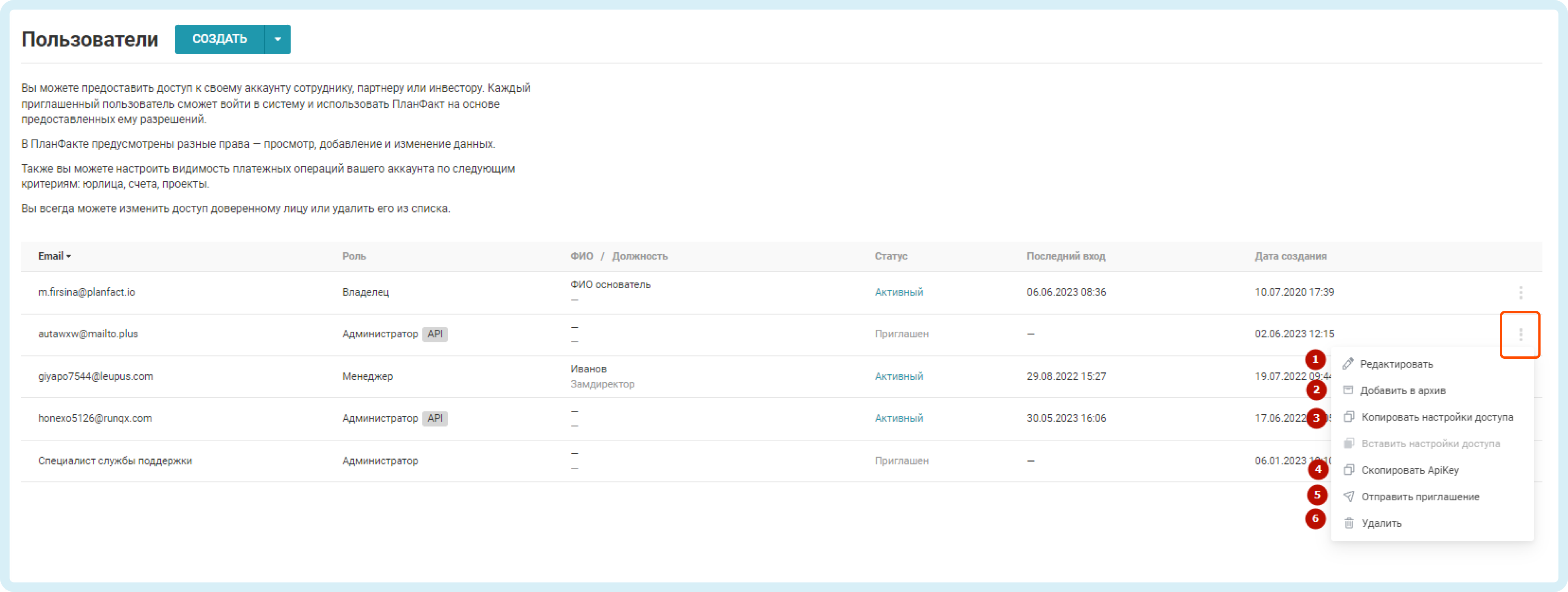
1. Редактировать
После создания пользователя вы можете изменить настройки доступа. Для этого нажмите на три точки справа от логина пользователя и выберите команду Редактировать.
2. Добавить в архив
Можно временно отключить доступ пользователю не удаляя его. На время архивирования пользователь не сможет работать в аккаунте, так как не увидит данные.
3. Копировать настройки доступа. Вставить настройки доступа.
Если вам необходимо повторить права доступа для другого пользователя, то необходимо выполнить следующие действия:
- Создать пользователя, которому будут дублированы права.
- Нажать три точки справа у пользователя, с которого необходимо скопировать права и выбрать команду - Копировать настройки доступа.
- Нажать три точки справа у пользователя, которому необходимо скопировать права и выбрать команду - Вставить настройки доступа.
4. Скопировать ApiKey
Если у пользователя есть доступ к API, то можно его скопировать.
5. Отправить приглашение.
Если пользователь не подтвердил регистрацию в течение 24 часов, то вы можете повторно отправить приглашение на почту, с которой добавлен пользователь. Перейдя по новой ссылке пользователь сможет подтвердить регистрацию.
6. Удалить
Если доступ присоединенному пользователю в ваш аккаунт больше не требуется, то его можно удалить из списка пользователей.
⚠️ После удаления пользователя его действия в аккаунте будут переписаны на логин владельца аккаунта.

СВЯЗАННЫЕ СТАТЬИ:
