Начать работу за 3 Шага
ПланФакт — это сервис управленческого и финансового учета. Помогает снижать расходы и зарабатывать больше!
Чтобы быстро начать работу в ПланФакте, нужно пройти всего несколько шагов:
- Внести платежи за выбранный период
Распределить их по статьям учета
Создать повторяющиеся операции
Выполнив эти шаги, вы сможете увидеть первые отчеты по компании.

Нет возможности сделать эти 3 шага? Мы ценим ваше время и предлагаем воспользоваться услугой Настройка и внедрение. Специалисты ПланФакта помогут настроить сервис под ваши задачи и расскажут, как вести учет.
1. Шаг — внесение данных
☝️Для начала определите для себя период, с которого начнете вести учет в ПланФакте, например, с начала текущего месяца. Далее внесите прошедшие платежи.
Быстрые способы внесения данных:
• Подключить банк
• Загрузить банковскою выписку
• Загрузить файл Excel
Подключите банк
Перейдите в раздел «Настройки → Интеграции → Банки и карты».
Выберите банк и нажмите кнопку Подключить.
Далее следуйте инструкциям, которые даны на каждом шаге подключения.
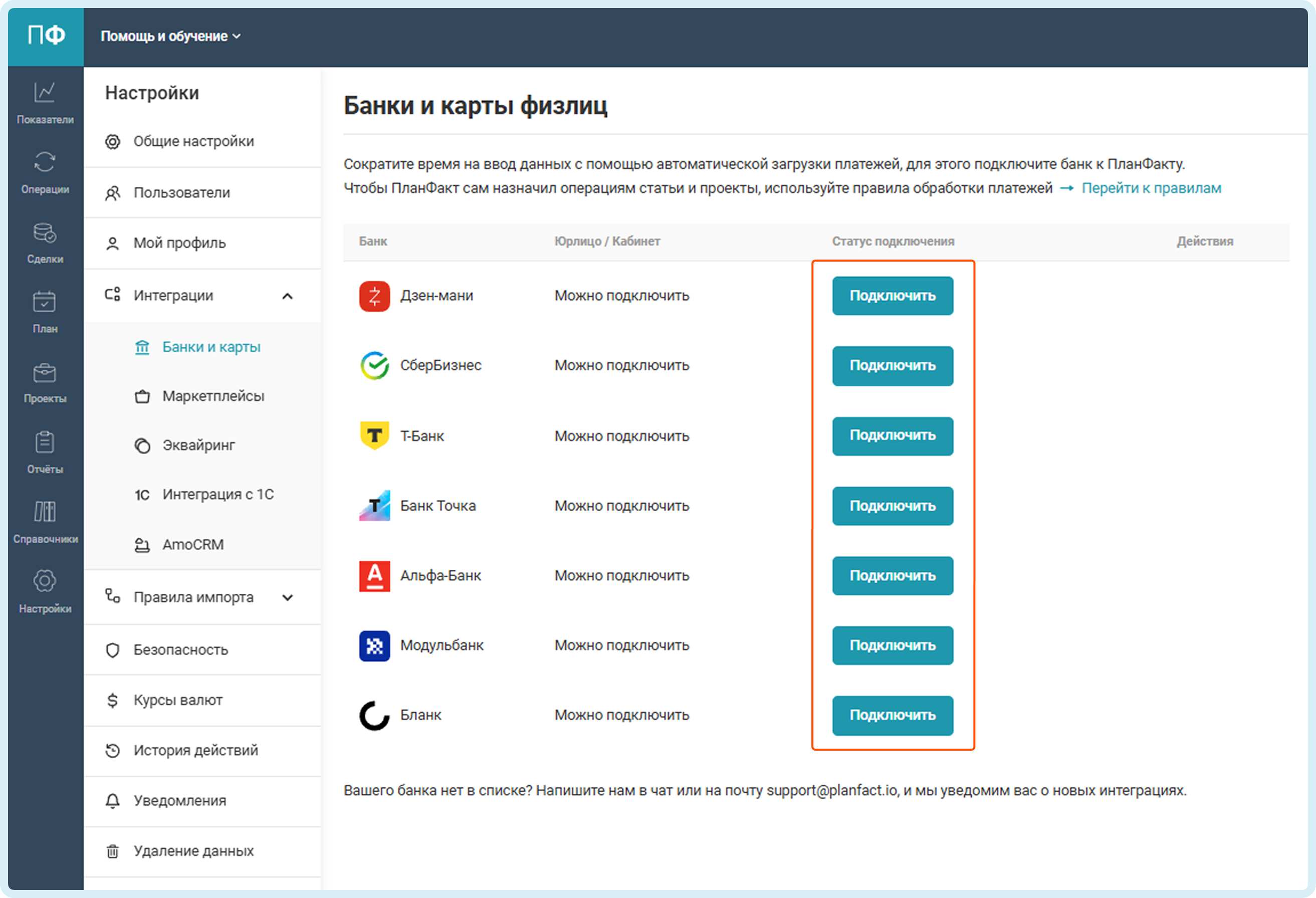
Подробнее о подключении каждого банка читайте в наших статьях:
Загрузите банковскую выписку
Импортировать данные можно из банковской выписки формата 1С (*.txt) При импорте данных ПланФакт заполнит справочники в соответствии с банковскими реквизитами и загрузит все операции. Вам не придется практически ничего делать вручную.
Рассмотрим два раздела, из которых можно импортировать операции в ПланФакт.
Для начала перейдите в свой банк-клиент и выгрузите выписку в формате 1С (*.txt) за нужный период.
Кликните на значок ПФ в верхнем левом углу экрана.
Выберите секцию «Автоматизация» и раскройте шаг «Загрузите данные за прошлые периоды».
Нажмите «Загрузите выписку или файл Excel»
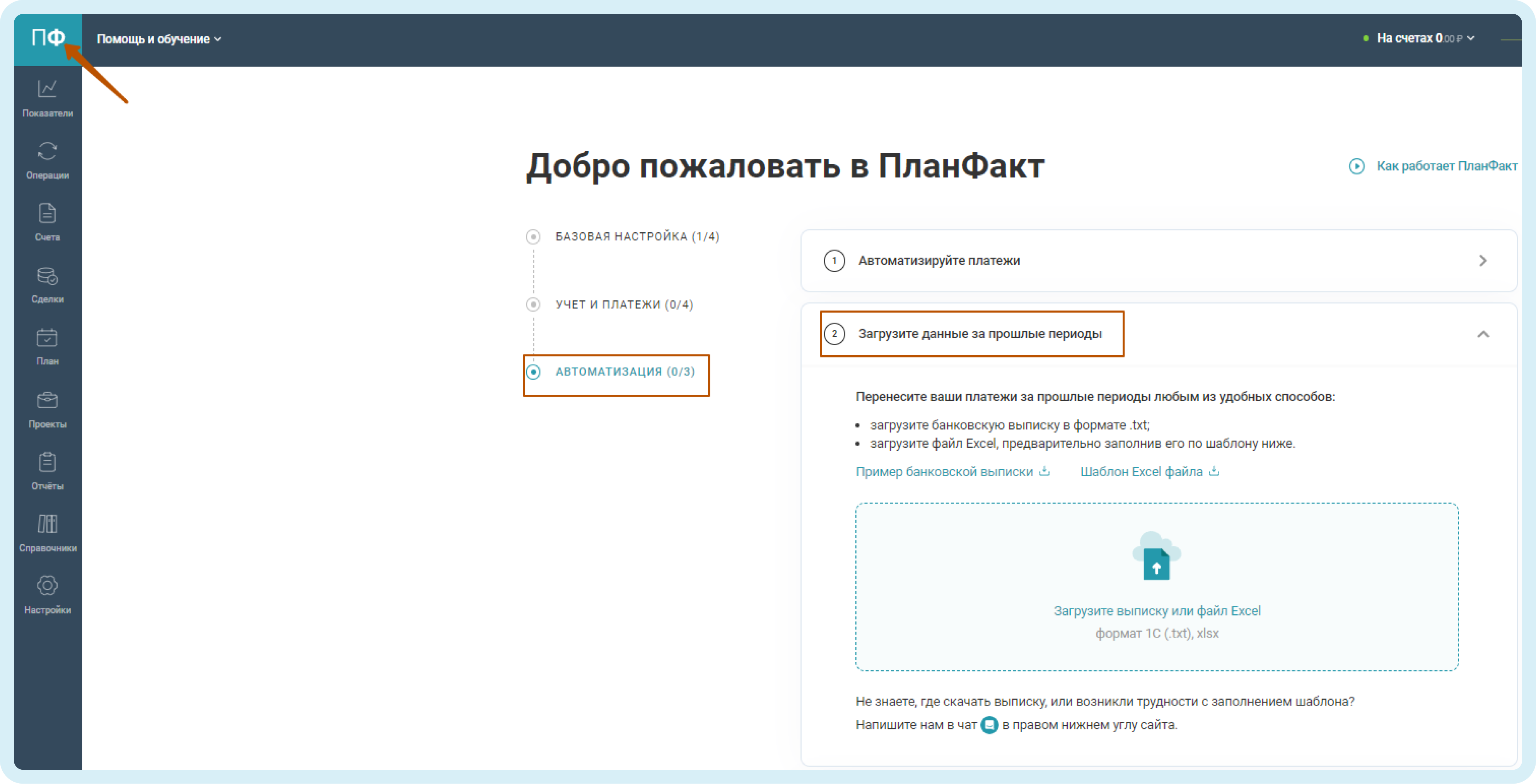
В появившемся окне вы можете:
– Скачать файл-пример выписки. Для этого нажмите «Пример банковской выписки».
– Загрузить свой файл *.txt. Для этого выберите файл на компьютере или перетащите его в данное окно.
После того как вы выберете файл, его загрузка в систему начнется автоматически. Подождите, пока будет выполняться это действие. Как только данные сохранятся, вы увидите сообщение:
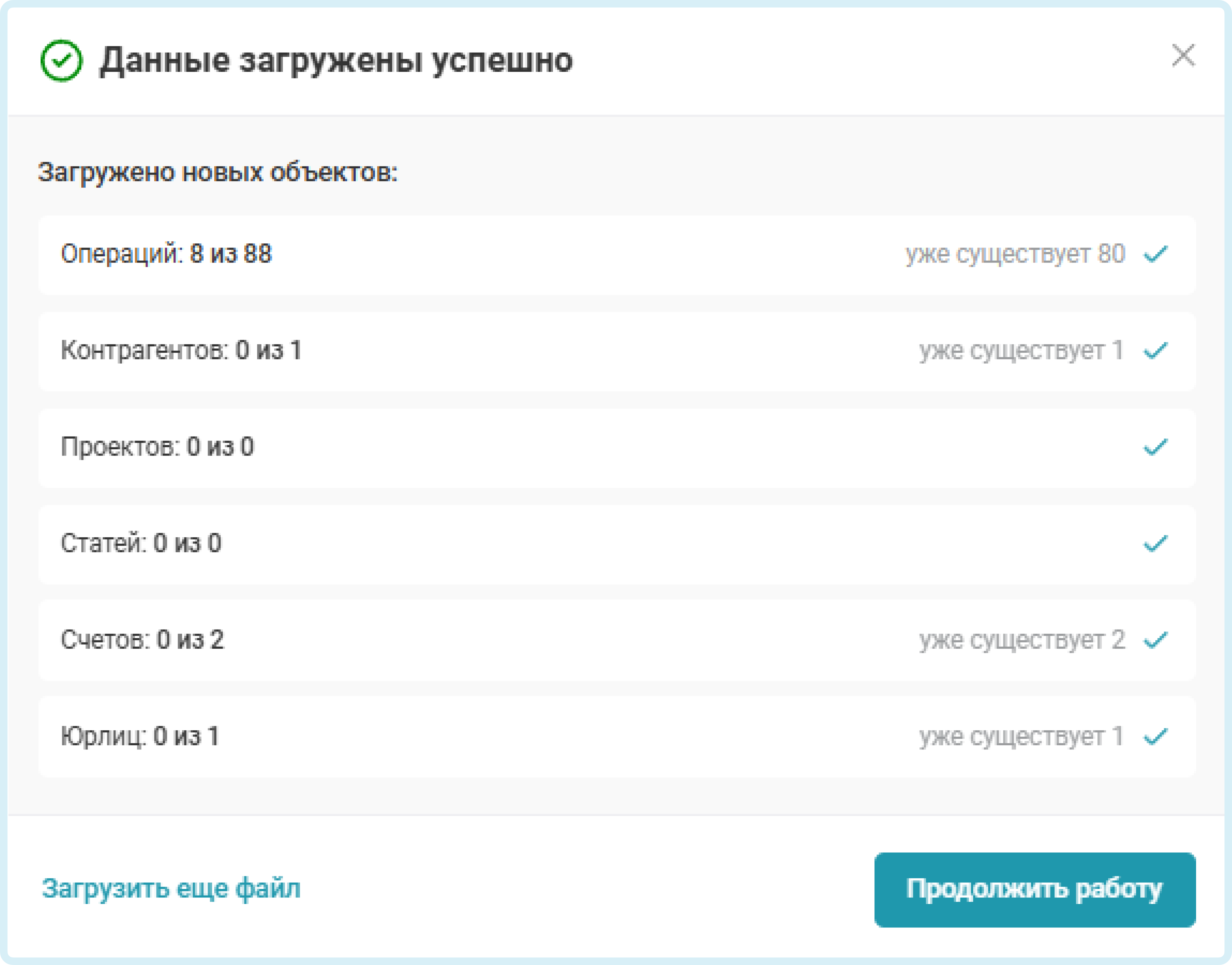
Нажмите кнопку «Посмотреть результаты».
ПланФакт направит вас в раздел «Операции», в котором уже добавлены платежи.
Рассмотрим еще один способ импорта данных в ПланФакт.
Перейдите в раздел «Операции» и нажмите «Импортировать».
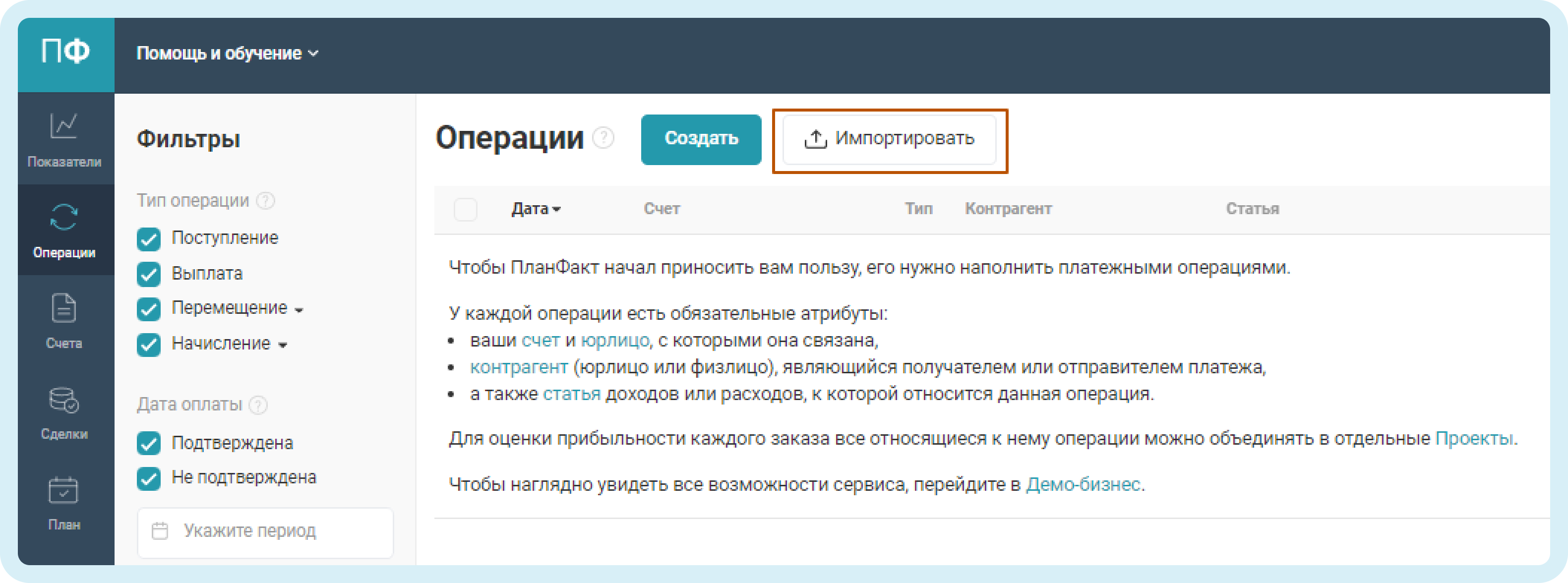
У вас откроется окно с возможностью выбора файла загрузки. Если вы загружаете выписку из банка, то оставьте выбранной первую вкладку «Из выписки».
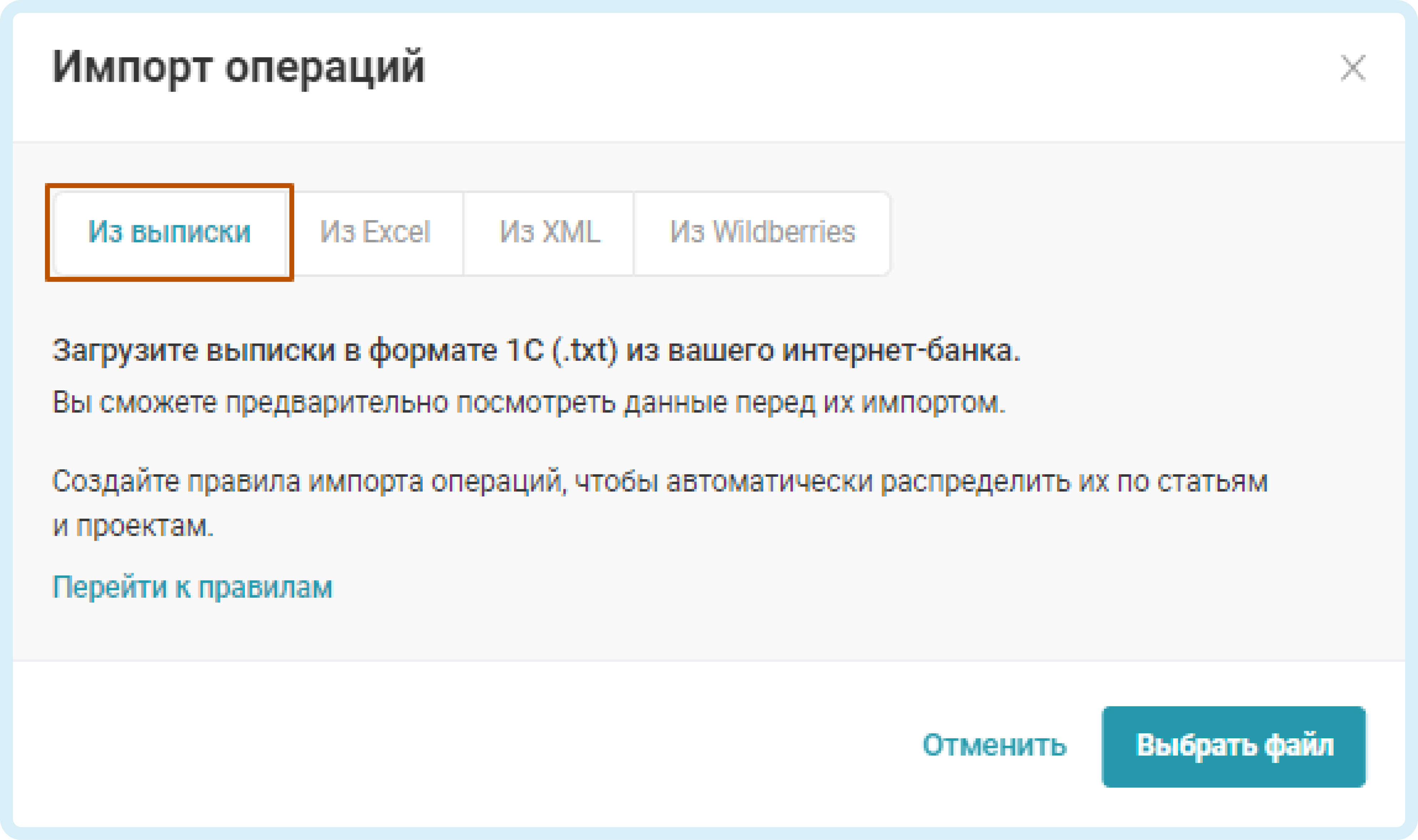
Для импорта файла Excel, необходимо перейти на вторую вкладку «Из Excel».
Шаблон для заполнения можно скачать в открывшемся окне на вкладке «Из Excel».
Обратите внимание, что загрузить Excel файл можно только в
установленном в Планфакт формате!
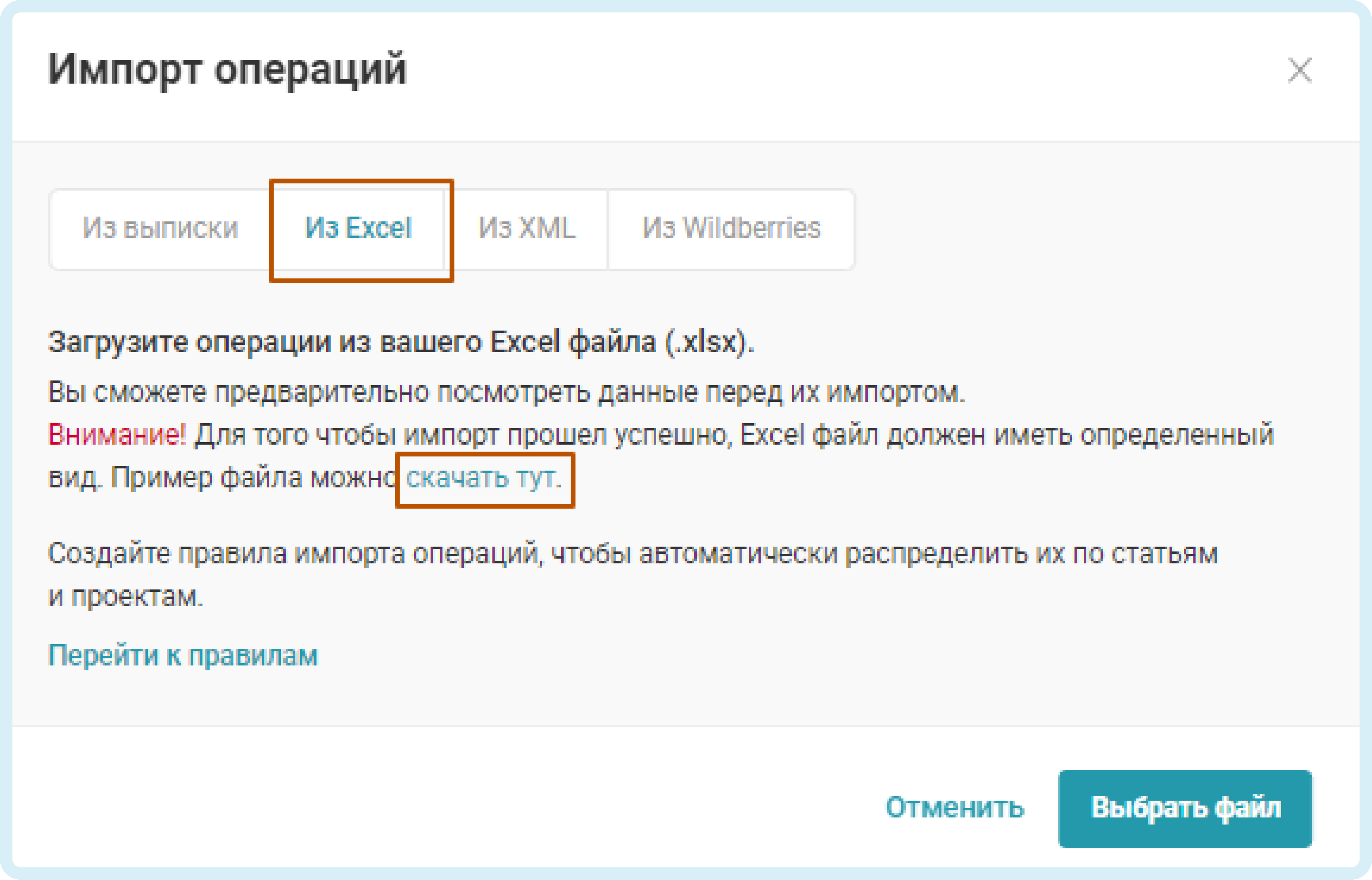
2. Шаг - Назначение операциям статей учета
Зайдите в раздел «Операции». Вы можете добавить статью к уже загруженным операциям, для этого потребуется их изменить.
Нажмите на строку операции, чтобы перейти в режим редактирования, откроется окно «Редактирование операции». Укажите статью в графе «Статья».
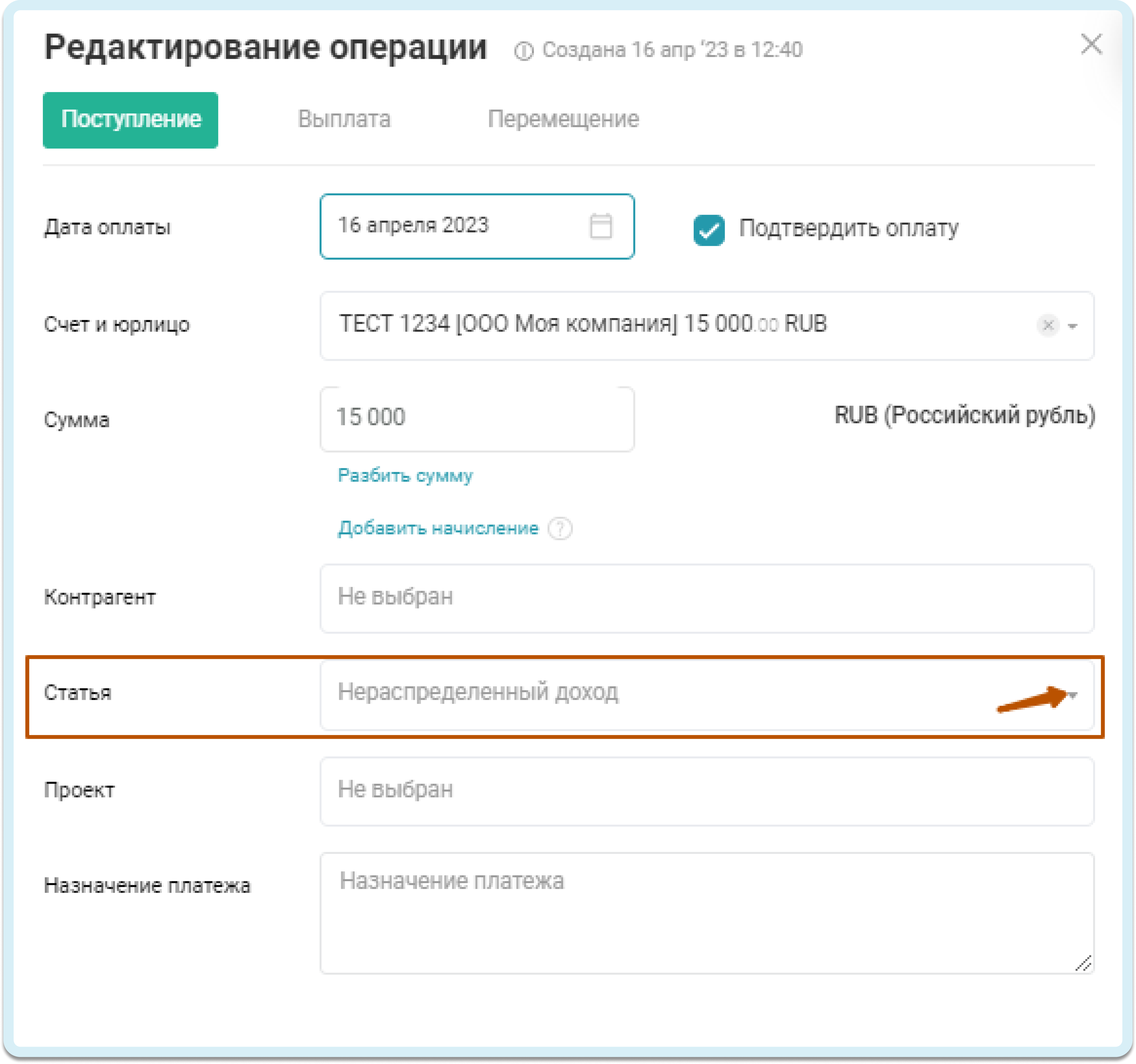
Если нет необходимой вам статьи в списке, ее можно создать.
Для этого нажмите по строке «Статья» и далее на "СОЗДАТЬ НОВУЮ СТАТЬЮ".
В появившемся окне укажите раздел, название новой статьи и при необходимости Родительскую статью. Также можно внести свой комментарий.
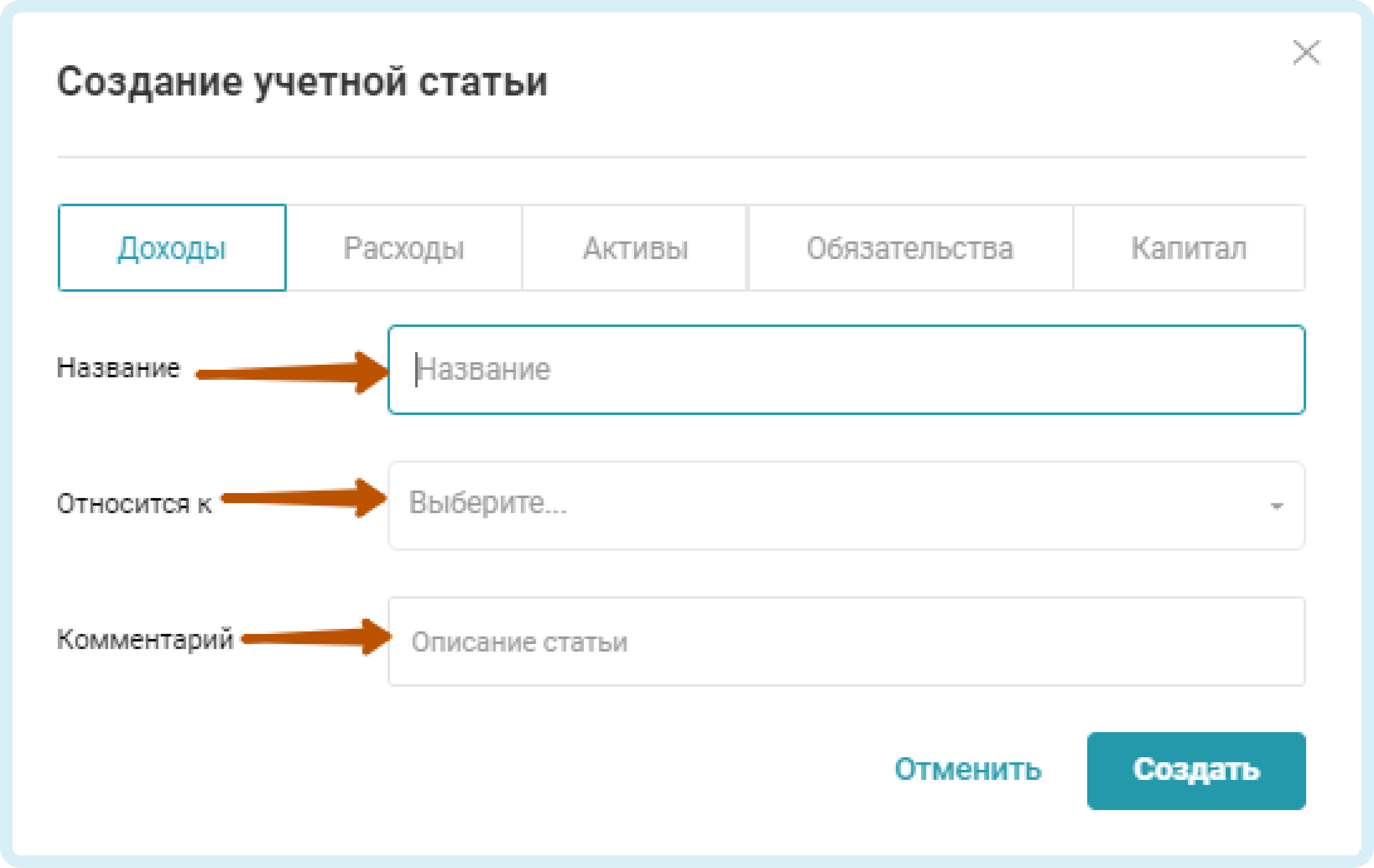
Сохраните операцию после указания статьи учета.
Аналогичные действия проделайте со всеми операциями. Для редактирования нескольких платежей сразу воспользуйтесь групповыми действиями над операциями.
3. Шаг - Создание операций
Добавим несколько платежей вручную. Перейдите в раздел «Операции» и нажмите кнопку «Создать». Перед вами откроется форма для ввода данных. Выберите тип операции, например, Выплата — это исходящий платеж. Заполните необходимые поля и сохраните.
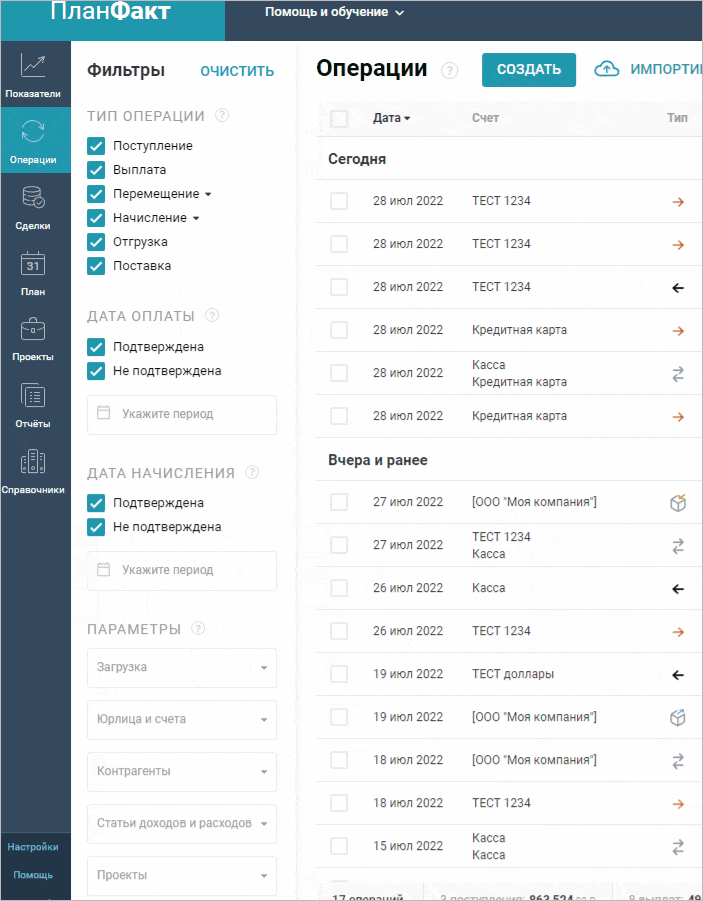
Если у вас возникли сложности, обратитесь к нашей статье «Добавление операции в ПланФакт». 
Используйте полезные функции повторения операций или добавления еще одной такой же, чтобы быстро внести плановые операции.
ПРОСМОТР РЕЗУЛЬТАТОВ
Итак, фактические данные в ПланФакт загружены, а это значит, что мы можем проанализировать некоторые финансовые показатели компании. Посмотреть отчеты по компании в графическом виде можно в разделе Показатели. В разделе Отчеты вы можете увидеть 3 основных отчета - Движение денег, Прибыли и убытки и Баланс.
ЧТО ДАЛЬШЕ?
Вы внесли данные в ПланФакт, научились добавлять операции и даже посмотрели первые результаты деятельности компании.
В управленческом и финансовом учете важна регулярность и дисциплина. Вносите платежи каждый день, подключите банк, чтобы знать состояние бизнеса и принимать взвешенные решения на основе полученных показателей.

СВЯЗАННЫЕ СТАТЬИ
Импорт
Работа с операциями
