Бюджет движения денег.
Планируйте денежные потоки компании в ПланФакте — создавайте бюджет для отдельного юрлица, проекта или группы проектов. Фиксируйте плановые цифры для поступлений и выплат по нужным учетным статьям, а затем сравнивайте фактические значения с плановыми.
Ваш бюджет выполнен, если в конце месяца поступления будут больше ожидаемых, а выплаты не превысят плановых значений.
СОЗДАНИЕ БЮДЖЕТА
Выберите пункт левого меню План → Бюджет движения денег, чтобы приступить к работе с бюджетом.
Нажмите кнопку Создать и укажите необходимые данные:
Название
Период бюджета
Юрлицо — заполните, если хотите построить бюджет только для выбранного юрлица
Проект или группа проектов — заполните, если нужен детальный бюджет по отдельному сегменту бизнеса
Валюта бюджета
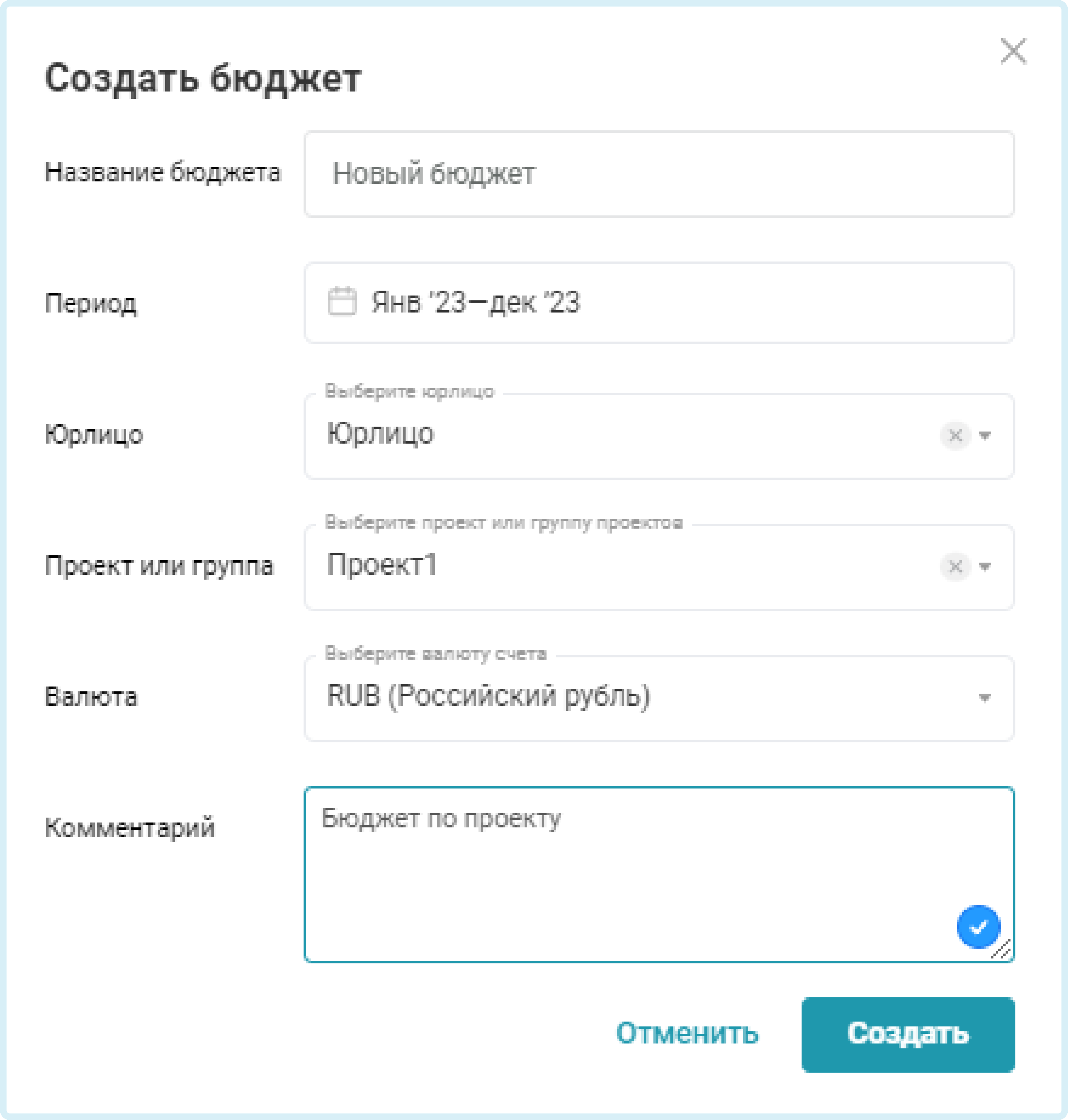
ВНЕСЕНИЕ ДАННЫХ
Заполнить бюджет можно двумя способами:
1 способ - автоматическое заполнение бюджета
Вы можете автоматически наполнить бюджет плановыми и фактическими данными, если у вас есть операции в ПланФакте, которые подходят под условия бюджета: период, юрлицо и проект.
При создании нового бюджета ПланФакт проверит, есть ли такие платежи, и предложит заполнить таблицу суммами из операций. 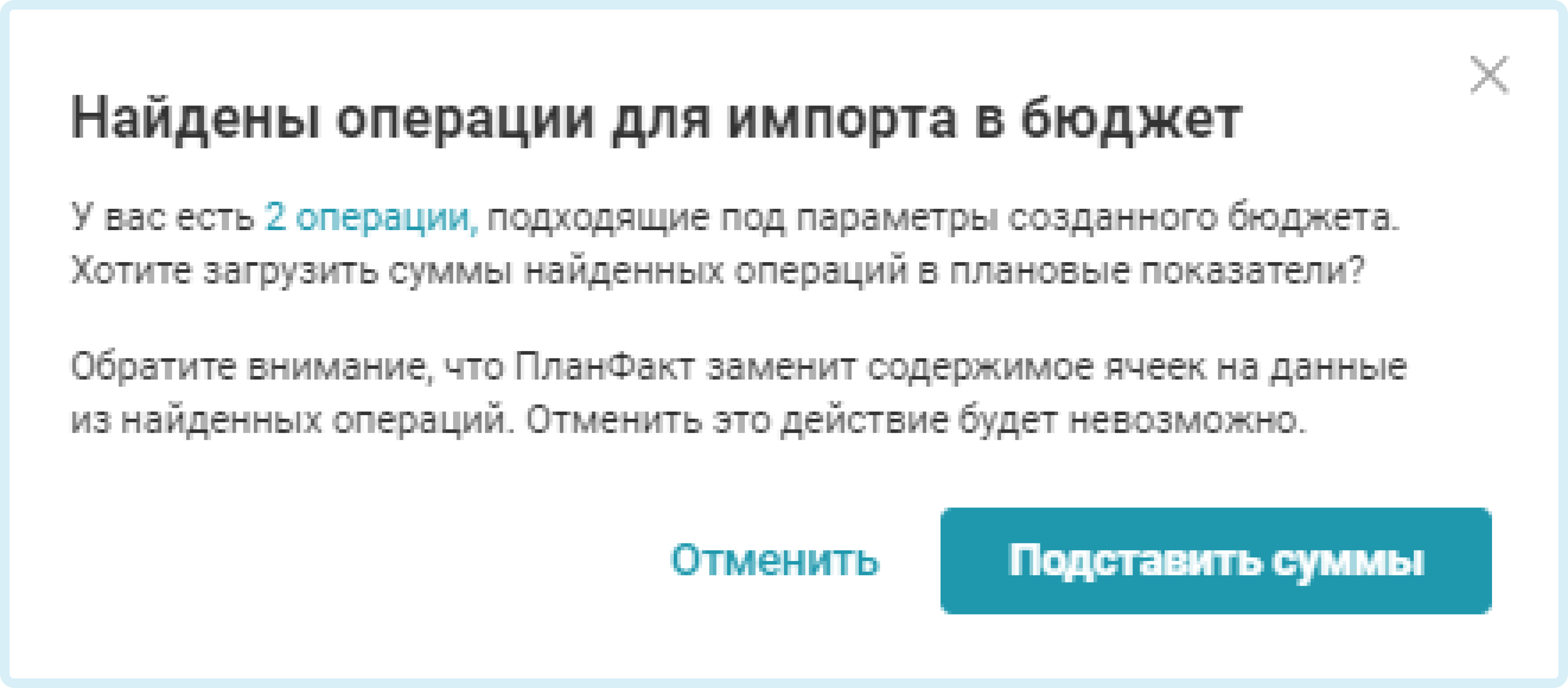
Нажмите Подставить суммы → ПланФакт заполнит бюджет автоматически. Значение будут расставлены в соответствующие месяцы и определены к нужным статьям.

Если в аккаунте есть плановые операции ПРОШЛОГО ПЕРИОДА, то План прошлого периода сформируется по формуле План+Факт. В колонку Факт подставятся только фактические значения.

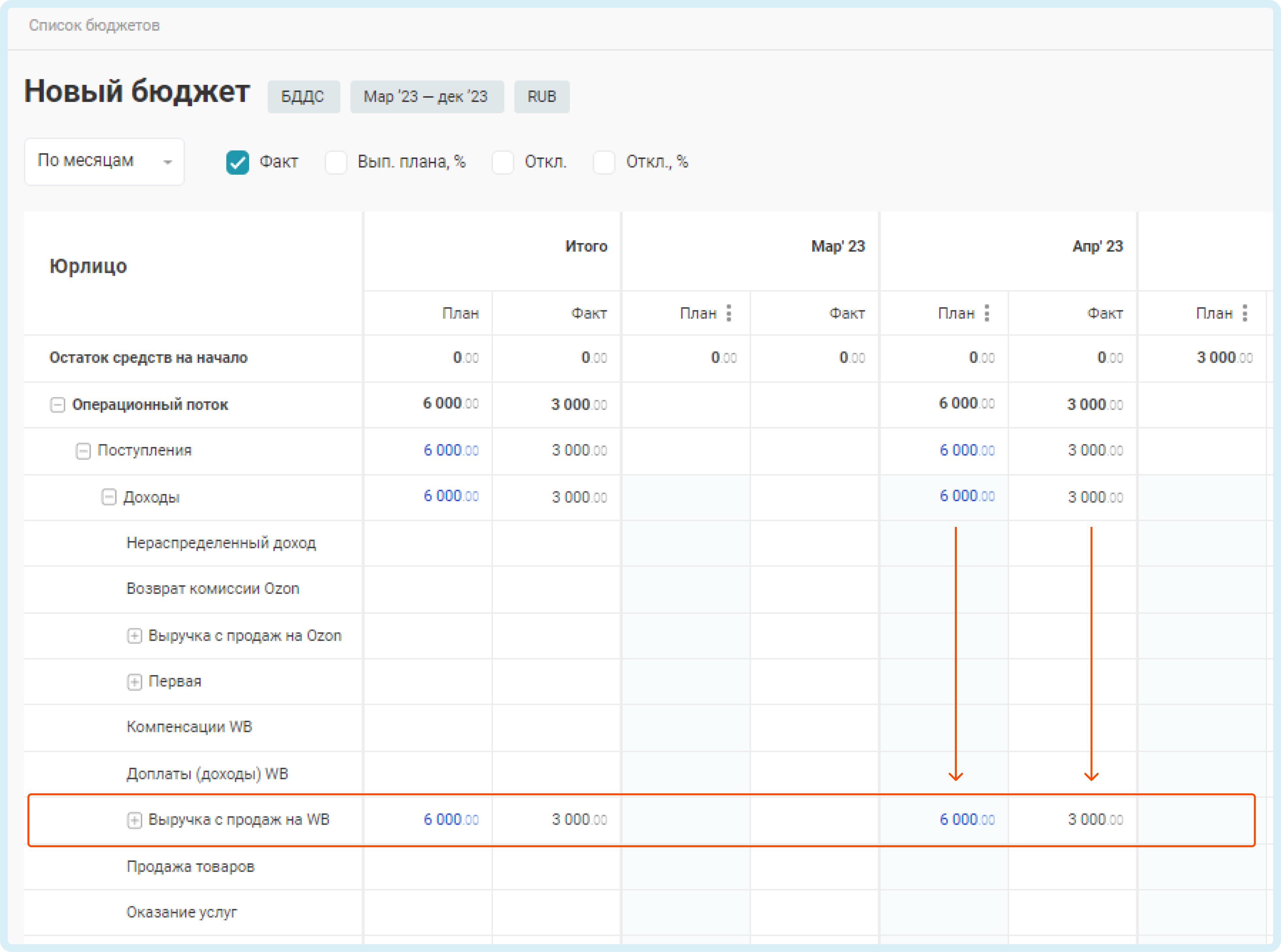
Затем вы сможете изменить данные в таблице вручную, для этого нажмите на нужную ячейку и введите сумму.
2 способ - ручное заполнение плана
Если вы не хотите автоматически заполнять бюджет, то нажмите на кнопку Отменить, а затем заполните таблицу вручную. Если у вас есть плановые и фактические операции, то при нажатии Отменить в бюджет будут подставлены только фактические данные.
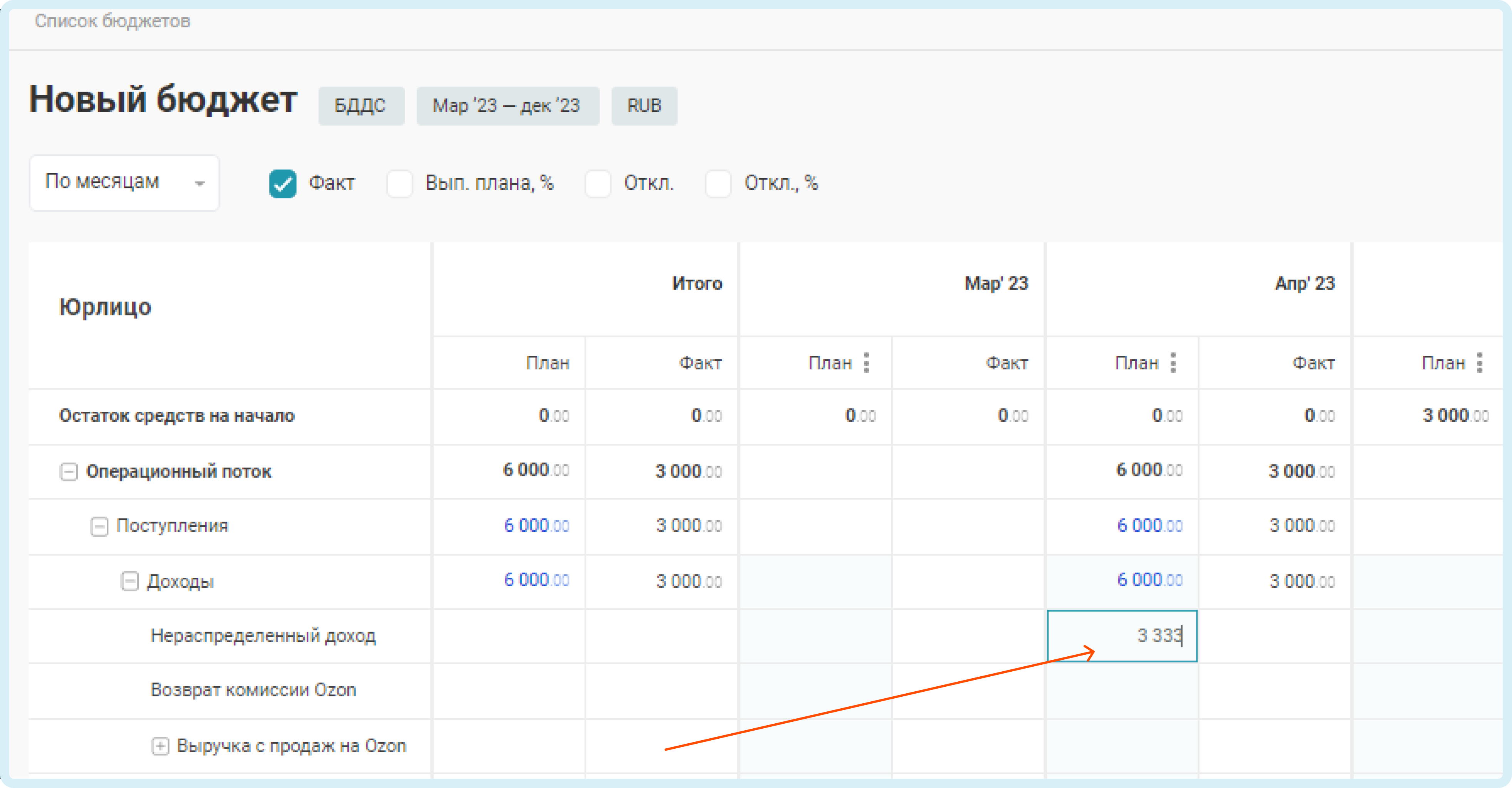
Вы сможете запустить автоматическое заполнение и после создания бюджета, находясь внутри таблицы нажмите на кнопку Импорт данных.


Обратите внимание, если у вас уже были импортированы или внесены вручную плановые показатели, повторный импорт заменит ваши плановые данные на новые во всем бюджете.
Фактические операции подтягиваются в бюджет автоматически при загрузке в ПланФакт. Дополнительно их импортировать в бюджет не требуется.
УДОБНЫЕ ФУНКЦИИ
1. Копирование плана другого месяца
Вы можете скопировать план одного месяца в другой. Заполните колонку месяца, а затем на следующем нажмите в заголовке на инструмент Три точки и выберите Скопировать план....
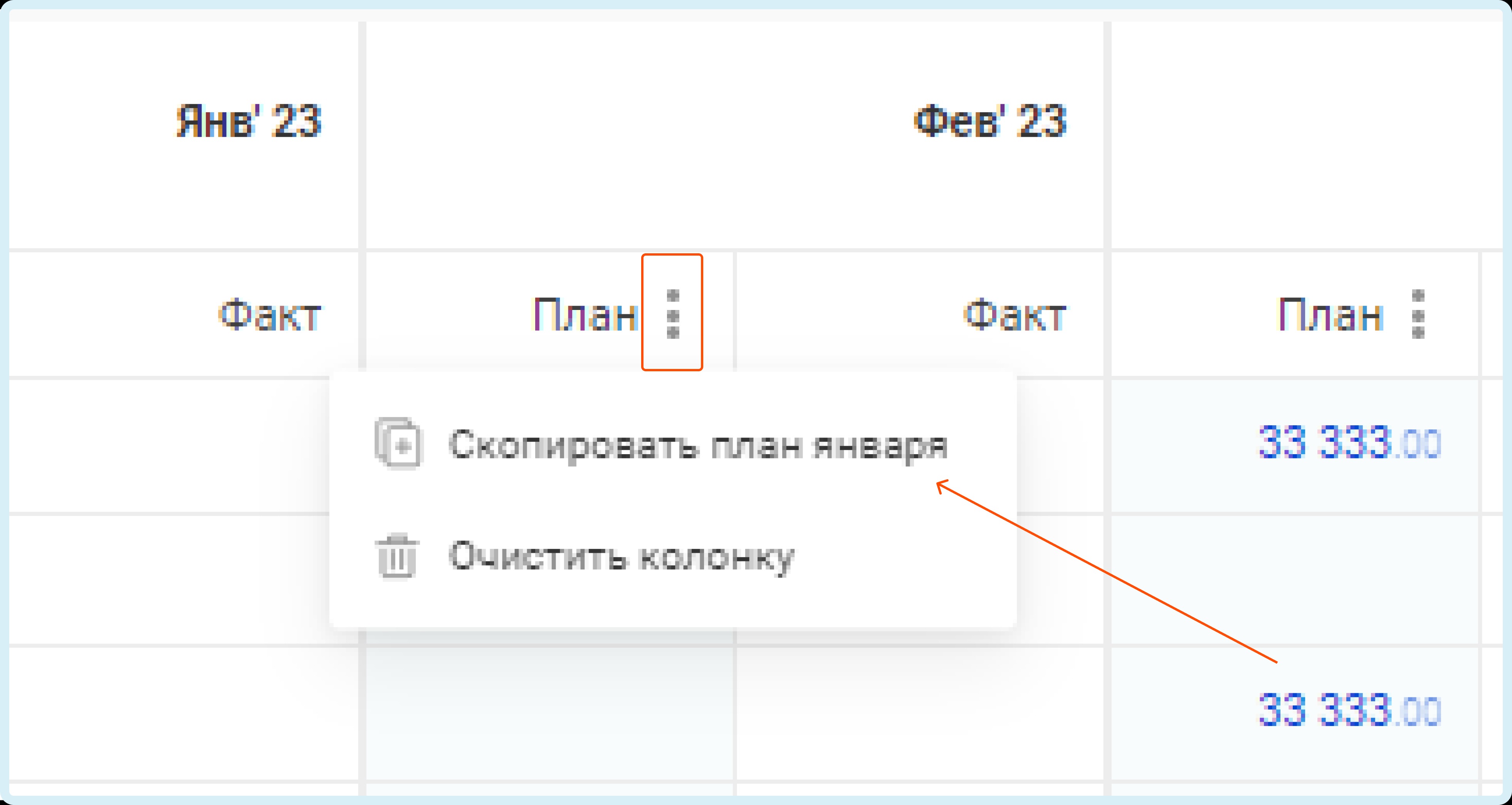
2. Очистить колонку
Чтобы удалить все суммы в колонке нажмите на инструмент Три точки → Очистить колонку.
⚠️ ВНИМАНИЕ. Отменить действия невозможно.
Горячие клавиши
Перемещайтесь по таблице кнопками с клавиатуры. Вы можете использовать следующие быстрые клавиши для работы с бюджетом.
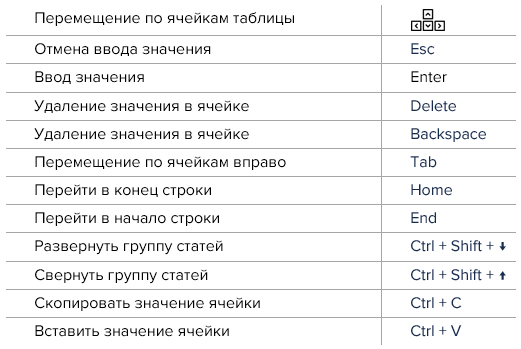
3. Скачать бюджет в формате *.xls
Для этого откройте нужный бюджет и нажмите значок экспорта в верхнем правом углу.

ПланФакт сформирует файл бюджета для сохранения.
АНАЛИЗ БЮДЖЕТА
1. Включите Факт и Отклонение над таблицей, чтобы проанализировать динамику выполнения бюджета и расчет отклонения факта от плана.
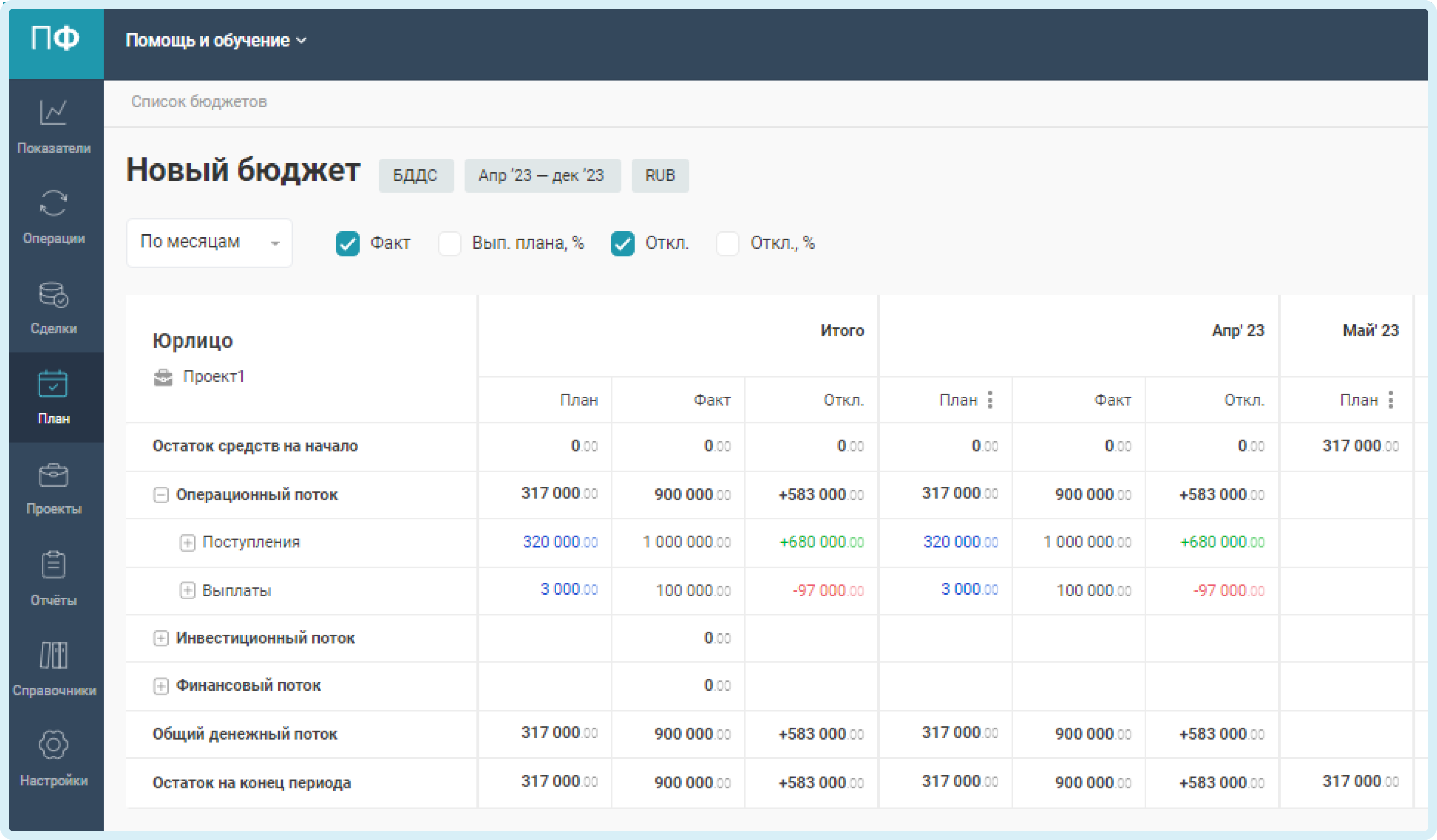
Выполнение плана, % — отражает, на сколько % выполнен план
Отклонение — разница между фактической и плановой суммой
Отклонение, % — разница между фактом и планом в %
Превышение бюджета по расходам или выплатам ПланФакт отметит красным цветом — это плохо, доходов или поступлений отметит зеленым — это хорошо.
2. Если у вас есть плановые операции, которые будут отнесены к статье имеющей вложенные статьи, то значения по ней будут отображаться маленькими серыми цифрами, в то время, как сумма всех плановых операций по текущей статье и всем вложенным - синим:
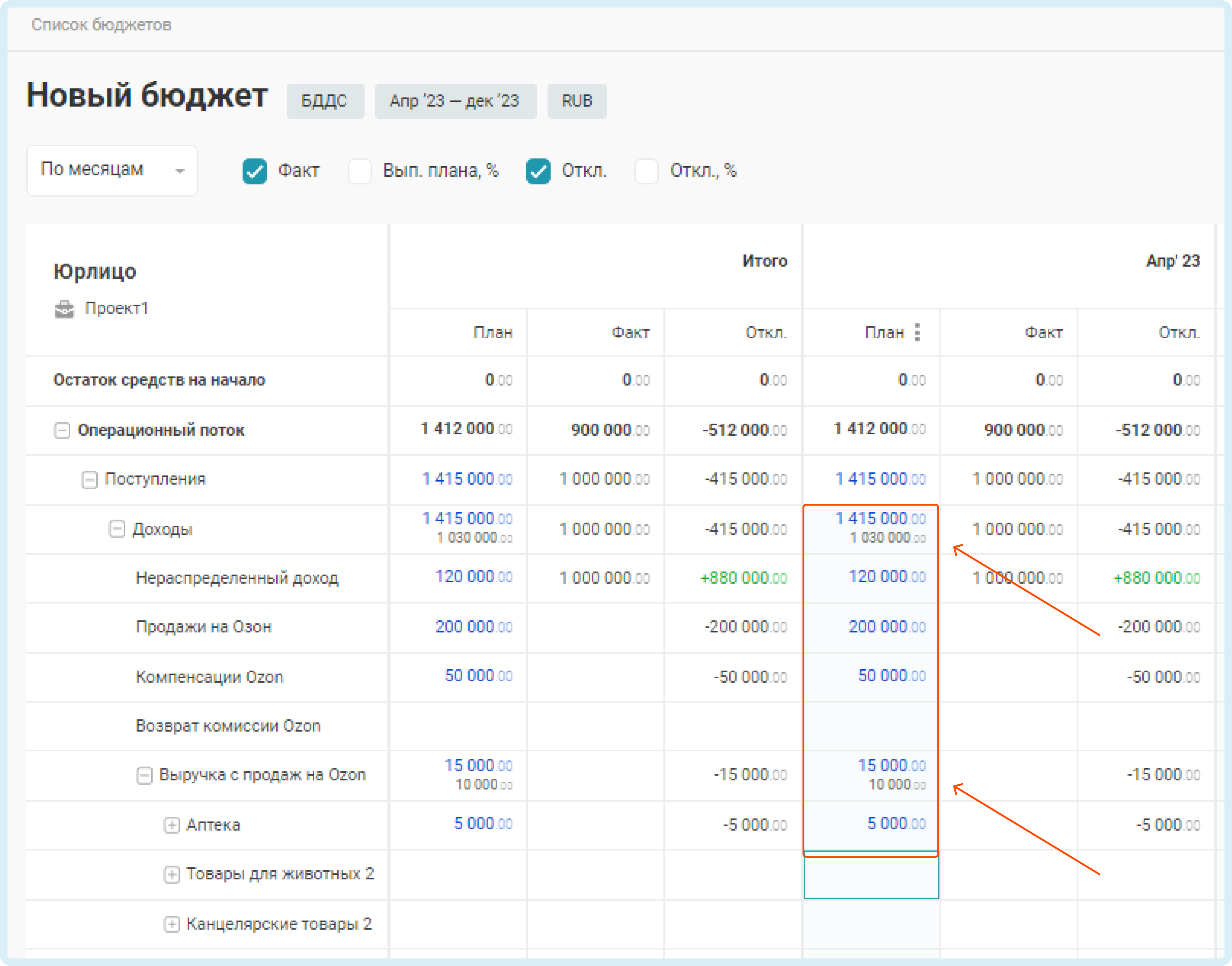

СВЯЗАННЫЕ СТАТЬИ
